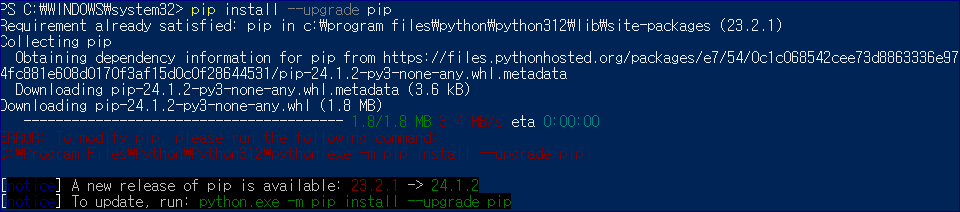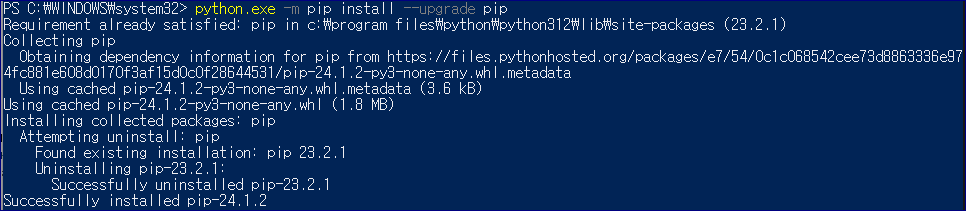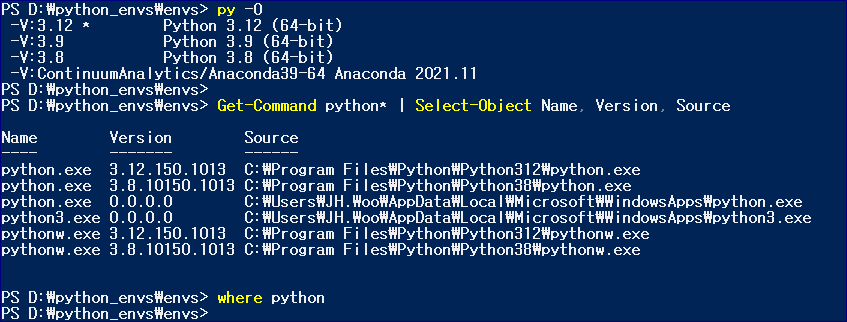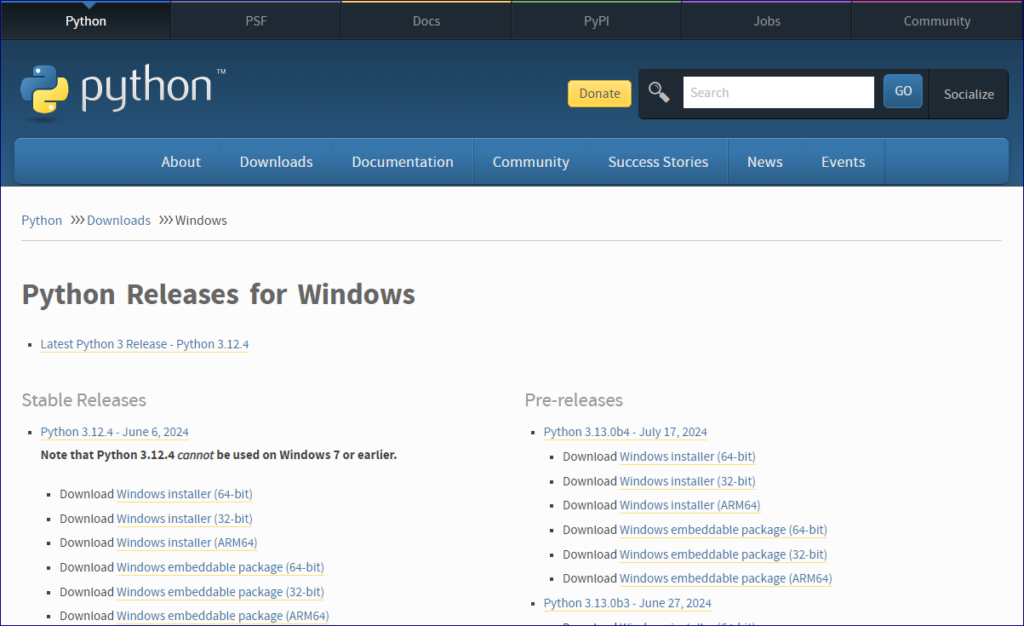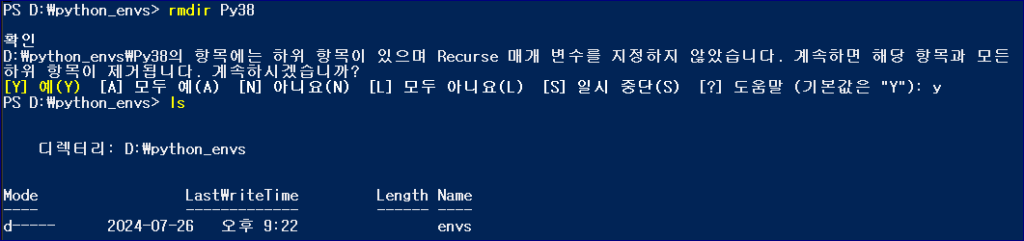Python Virtual Environment Setting on Mac
MAC OS 에 파이썬 가상환경을 구성하는 방법
1. Homebrew 설치
먼저 Homebrew가 설치되어 있어야 합니다. Homebrew는 macOS에서 소프트웨어 패키지를 관리하기 위한 훌륭한 도구입니다. Homebrew가 설치되어 있지 않다면, 터미널을 열고 아래 명령어를 입력하여 Homebrew를 설치합니다:
/bin/bash -c "$(curl -fsSL https://raw.githubusercontent.com/Homebrew/install/HEAD/install.sh)"
2. pyenv와 pyenv-virtualenv 설치
Homebrew를 사용하여 pyenv와 pyenv-virtualenv를 설치합니다. 터미널에서 다음 명령어를 실행합니다:
brew install pyenv brew install pyenv-virtualenv
3. 쉘 환경 설정
pyenv와 pyenv-virtualenv를 사용할 수 있도록 쉘 환경을 설정합니다. 사용하는 쉘에 따라 설정 방법이 다릅니다. 대부분의 경우, ~/.bashrc, ~/.bash_profile, 또는 ~/.zshrc 파일을 수정합니다.
Bash를 사용하는 경우, ~/.bash_profile에 다음 내용을 추가합니다:
export PATH="$HOME/.pyenv/bin:$PATH" eval "$(pyenv init --path)" eval "$(pyenv init -)" eval "$(pyenv virtualenv-init -)"
Zsh를 사용하는 경우, ~/.zshrc에 다음 내용을 추가합니다:
export PATH="$HOME/.pyenv/bin:$PATH" eval "$(pyenv init --path)" eval "$(pyenv init -)" eval "$(pyenv virtualenv-init -)"
파일을 수정한 후, 쉘 설정을 다시 로드합니다:
source ~/.bash_profile # Bash 사용자 source ~/.zshrc # Zsh 사용자
4. Python 설치 가능 버전 확인
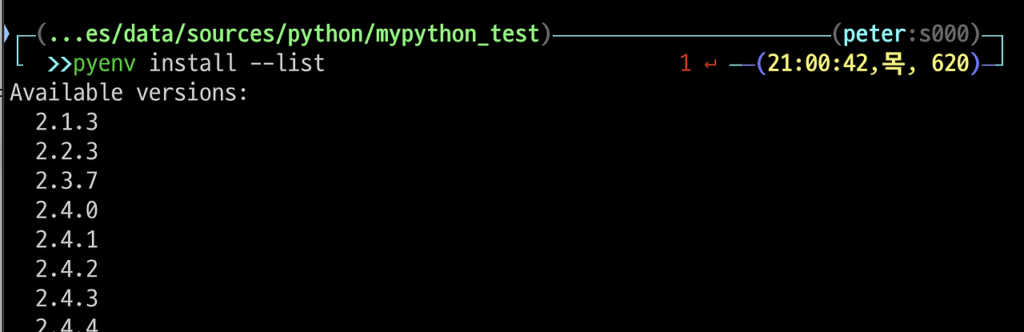
pyenv를 사용하여 설치할 수 있는 Python 버전들을 확인합니다. :
pyenv install --list
5. Python 버전 설치
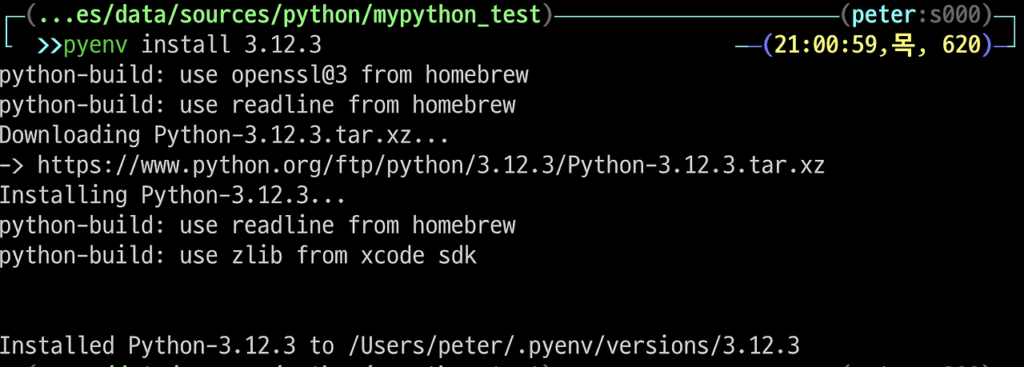
pyenv를 사용하여 원하는 Python 버전을 설치합니다. 예를 들어 Python 3.12.3을 설치하려면 다음 명령어를 실행합니다:
pyenv install 3.12.3
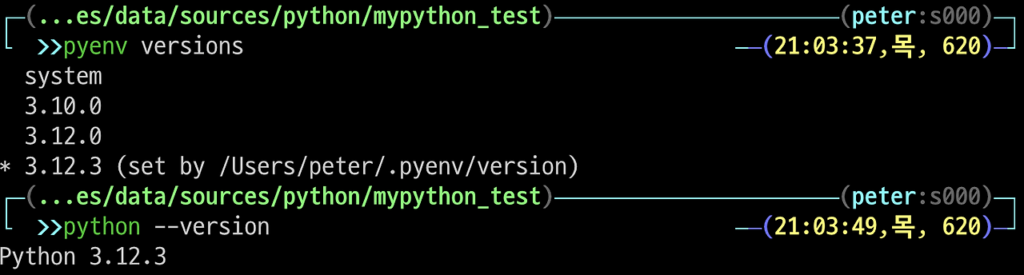
설치된 Python 버전을 확인하려면 다음 명령어를 사용합니다:
pyenv versions
6. 가상환경 생성
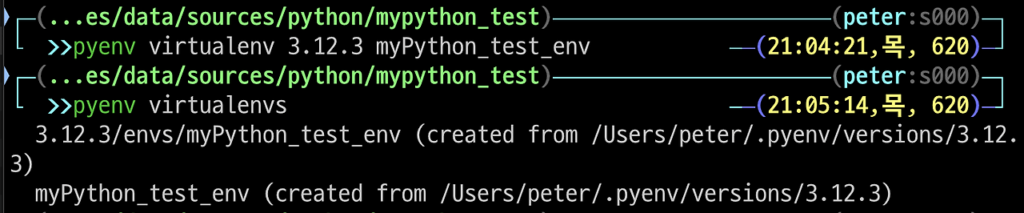
pyenv-virtualenv를 사용하여 가상환경을 생성합니다. 예를 들어, myPython_test_env라는 이름의 가상환경을 Python 3.12.3 버전으로 생성하려면 다음 명령어를 실행합니다:
pyenv virtualenv 3.12.3 myPython_test_env
7. 가상환경 생성
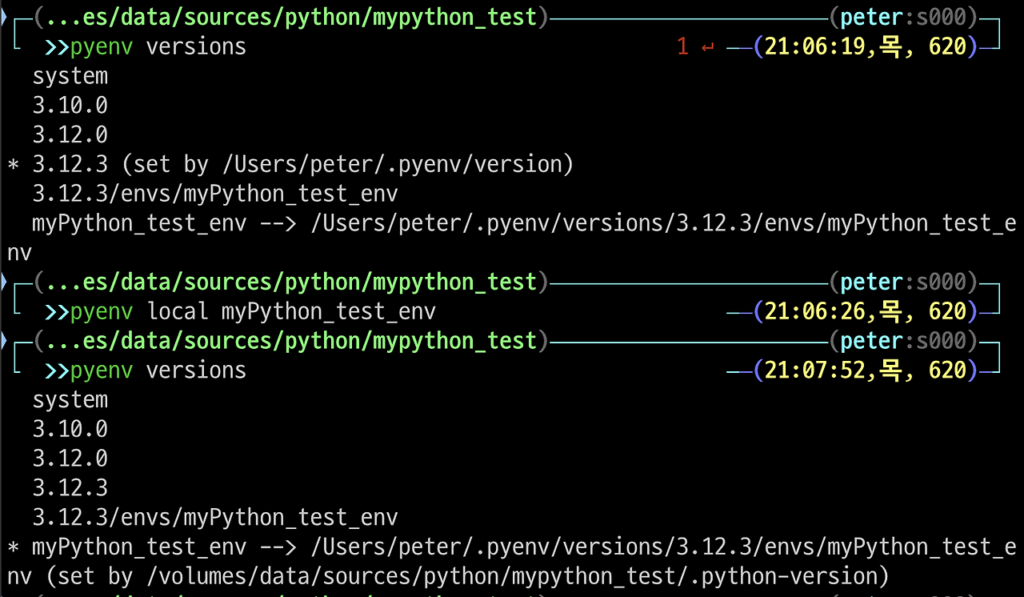
생성 후 가상환경들을 확인해 봅니다.
8. 가상환경 활성화 및 비활성화
생성한 가상환경을 활성화하려면 다음 명령어를 실행합니다:
pyenv activate myPython_test_env
가상환경을 비활성화하려면 다음 명령어를 실행합니다:
pyenv deactivate
9. 가상환경 제거
더 이상 필요하지 않은 가상환경을 제거하려면 다음 명령어를 실행합니다:
pyenv virtualenv-delete myPython_test_env
이제 pyenv와 pyenv-virtualenv를 사용하여 Python 가상환경을 구성하는 방법을 살펴보았습니다.
이를 통해 프로젝트마다 독립적인 Python 환경을 설정하고 관리할 수 있겠죠?!
모두 행복한 고수되십시오.
WooGong ))*
\\\\\\\\\\\\\\\\\\\\\\\\\\\\\\\\\
출처: https://www.jumptovb.net/entry/Python-Python-Virtual-Environment-Setting-on-Mac [Jump To VB.NET:티스토리]
![[Python] Python Virtual Environment Setting on Mac](https://www.woogong.com/wp-content/uploads/2024/08/PythonVirtualEnvironment.jpg)